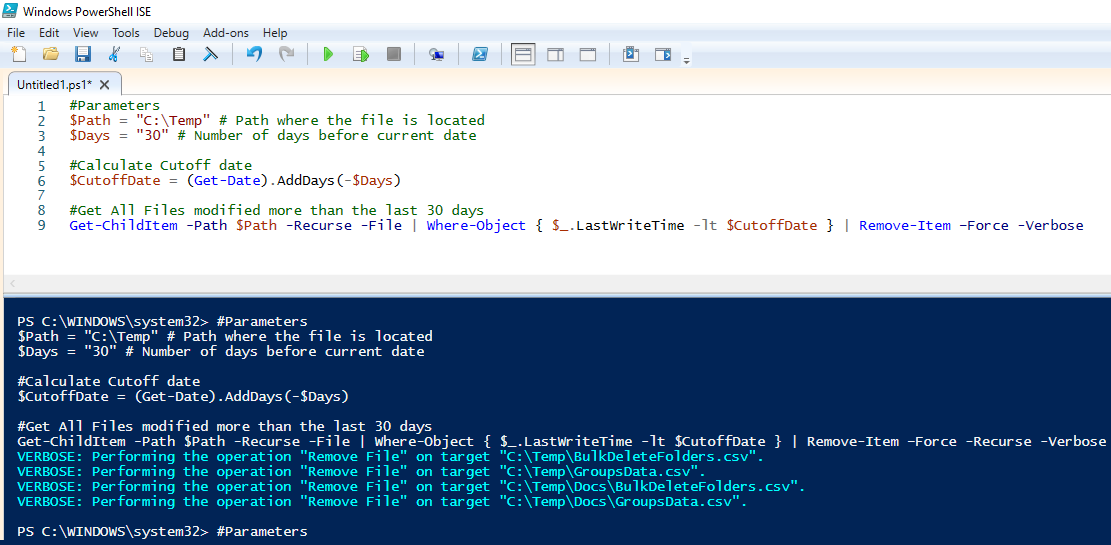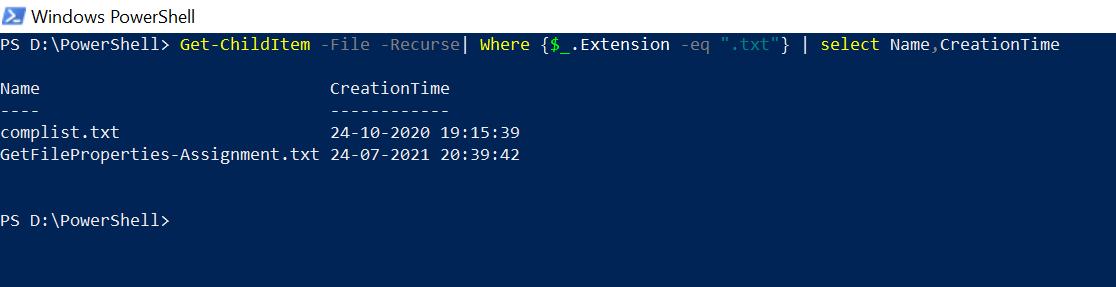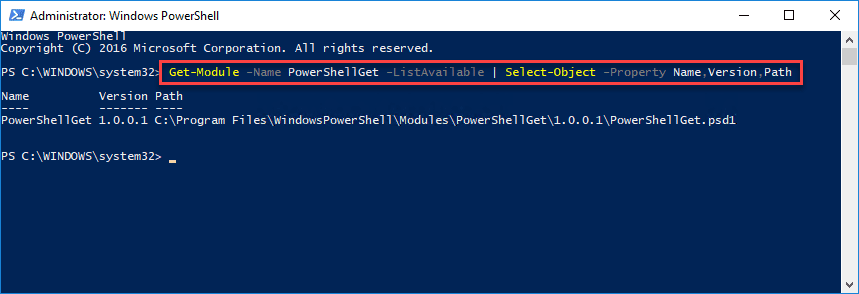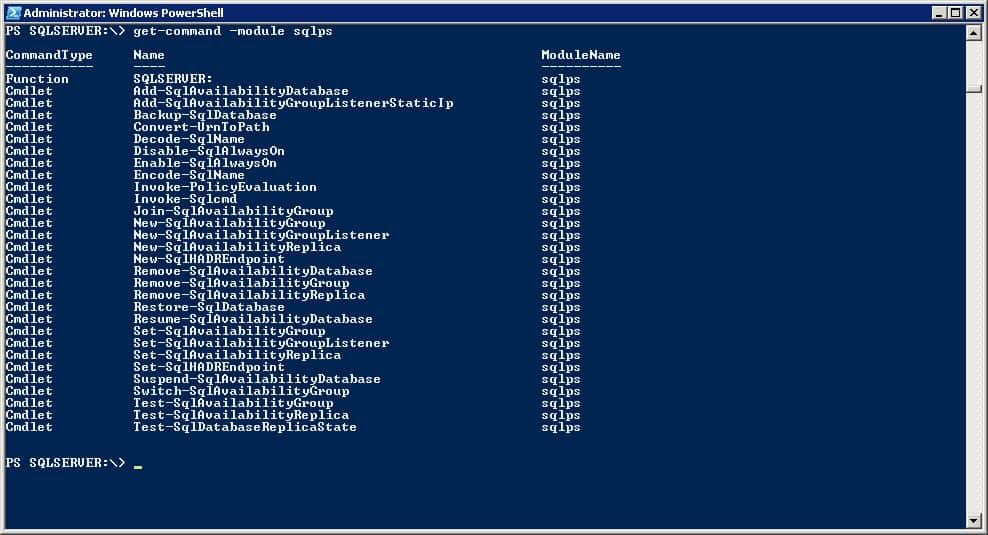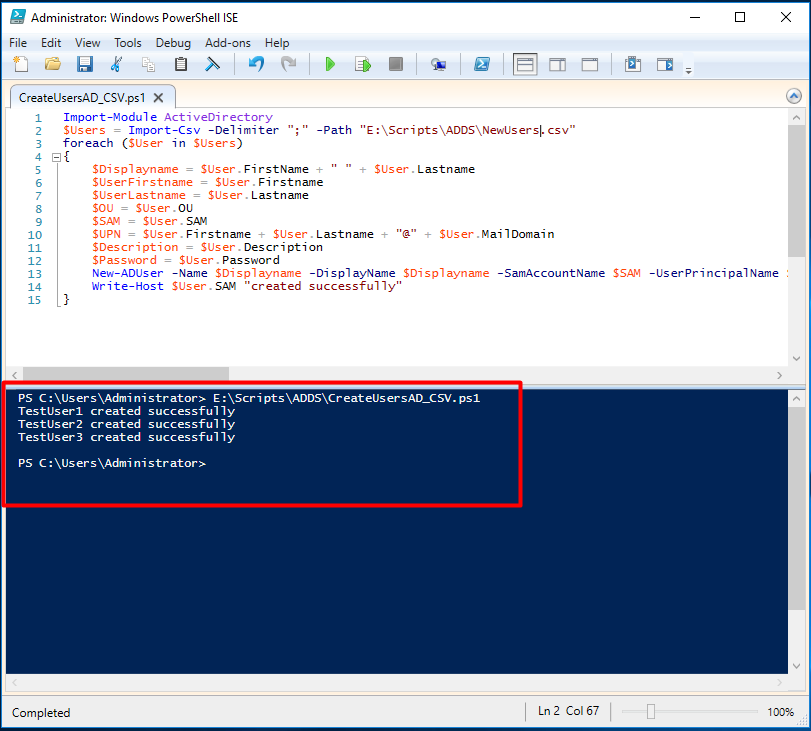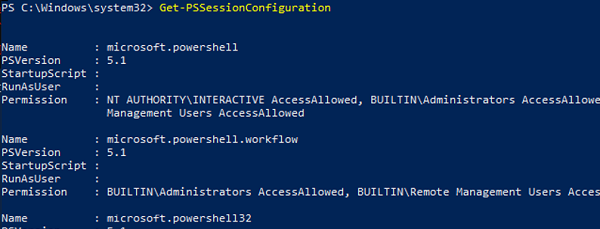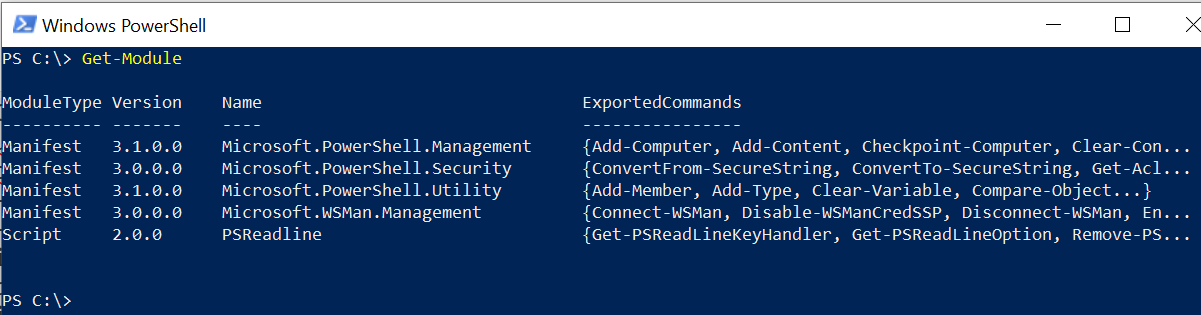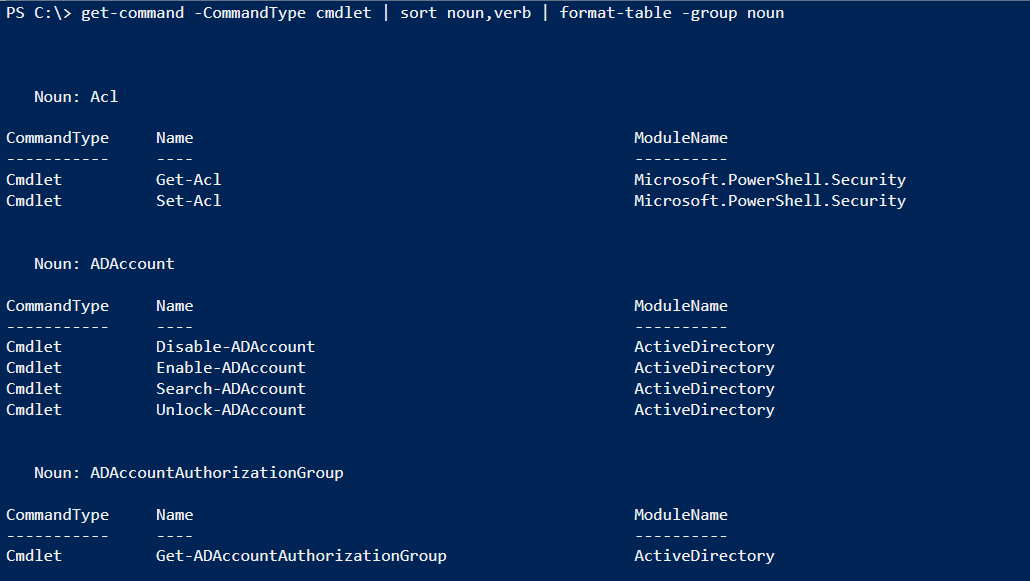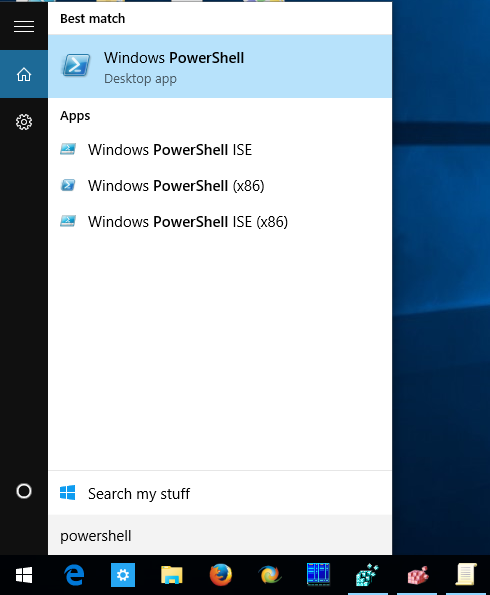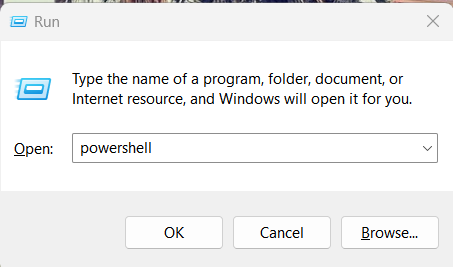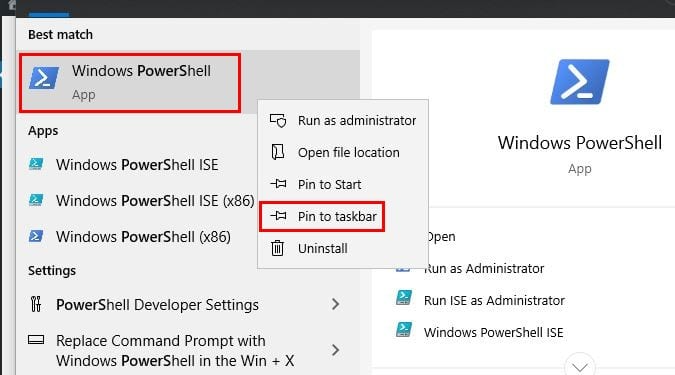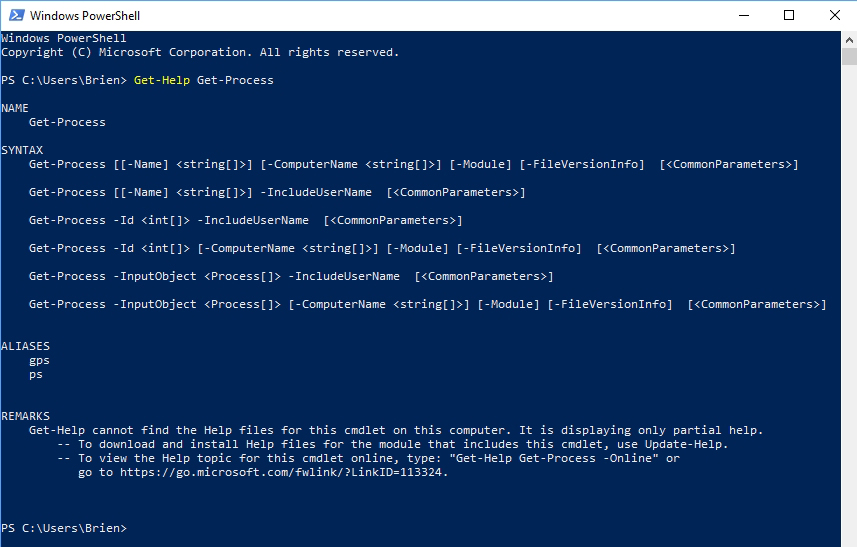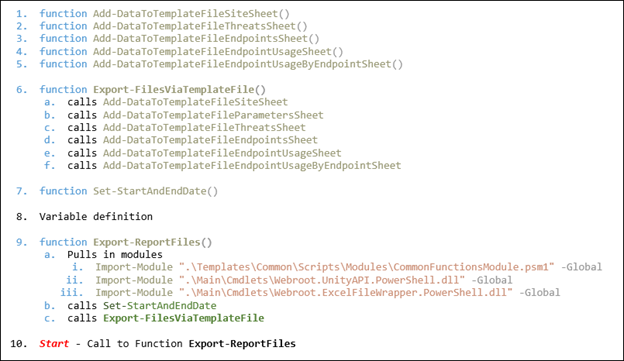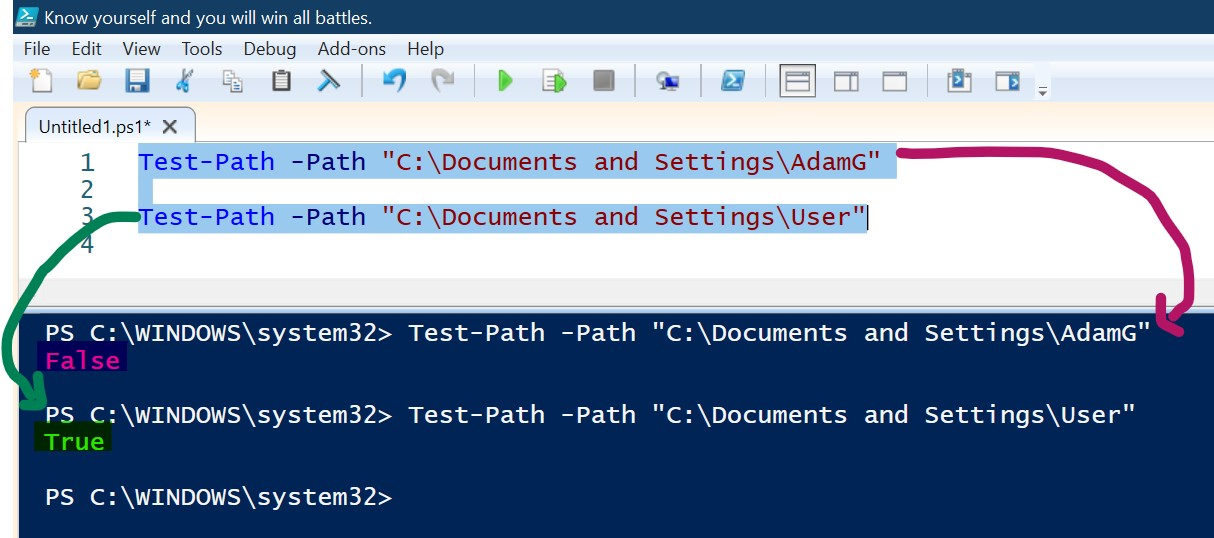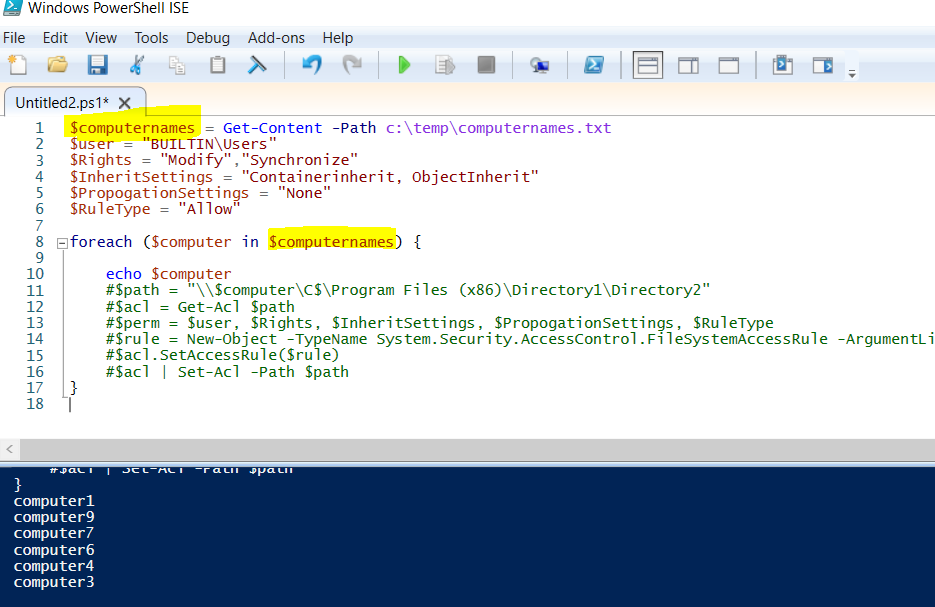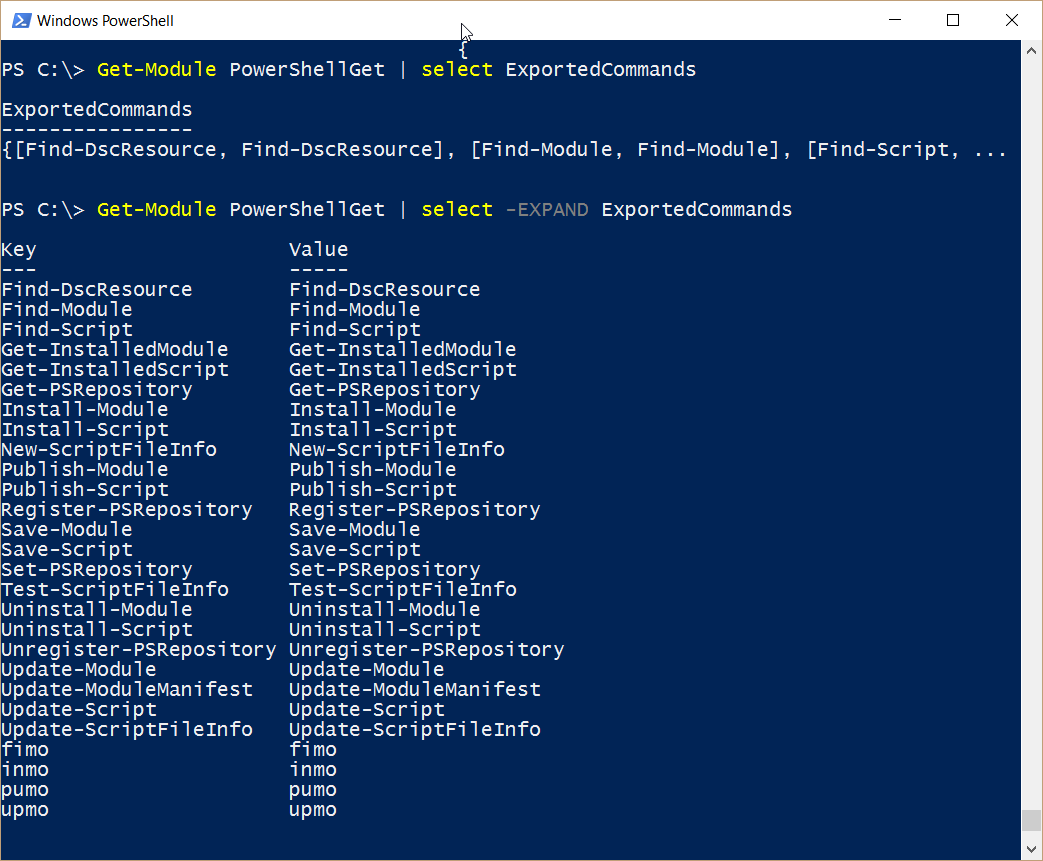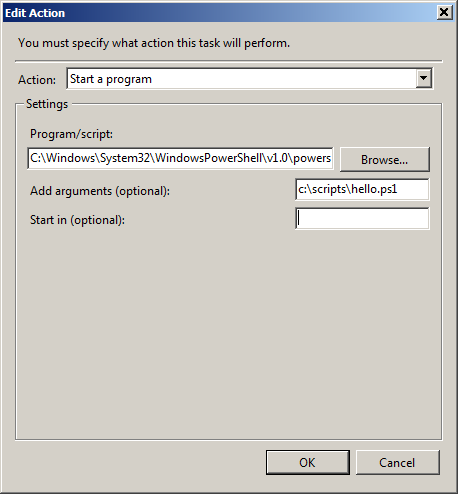For working professionals
For fresh graduates
- Study abroad
More
- Executive Doctor of Business Administration from SSBM
- Doctorate in Business Administration by Edgewood College
- Doctorate of Business Administration (DBA) from ESGCI, Paris
- Doctor of Business Administration From Golden Gate University
- Doctor of Business Administration from Rushford Business School, Switzerland
- Post Graduate Certificate in Data Science & AI (Executive)
- Gen AI Foundations Certificate Program from Microsoft
- Gen AI Mastery Certificate for Data Analysis
- Gen AI Mastery Certificate for Software Development
- Gen AI Mastery Certificate for Managerial Excellence
- Gen AI Mastery Certificate for Content Creation
- Post Graduate Certificate in Product Management from Duke CE
- Human Resource Analytics Course from IIM-K
- Directorship & Board Advisory Certification
- Gen AI Foundations Certificate Program from Microsoft
- CSM® Certification Training
- CSPO® Certification Training
- PMP® Certification Training
- SAFe® 6.0 Product Owner Product Manager (POPM) Certification
- Post Graduate Certificate in Product Management from Duke CE
- Professional Certificate Program in Cloud Computing and DevOps
- Python Programming Course
- Executive Post Graduate Programme in Software Dev. - Full Stack
- AWS Solutions Architect Training
- AWS Cloud Practitioner Essentials
- AWS Technical Essentials
- The U & AI GenAI Certificate Program from Microsoft
1. Introduction
6. PyTorch
9. AI Tutorial
10. Airflow Tutorial
11. Android Studio
12. Android Tutorial
13. Animation CSS
16. Apex Tutorial
17. App Tutorial
18. Appium Tutorial
21. Armstrong Number
22. ASP Full Form
23. AutoCAD Tutorial
27. Belady's Anomaly
30. Bipartite Graph
35. Button CSS
39. Cobol Tutorial
46. CSS Border
47. CSS Colors
48. CSS Flexbox
49. CSS Float
51. CSS Full Form
52. CSS Gradient
53. CSS Margin
54. CSS nth Child
55. CSS Syntax
56. CSS Tables
57. CSS Tricks
58. CSS Variables
61. Dart Tutorial
63. DCL
65. DES Algorithm
83. Dot Net Tutorial
86. ES6 Tutorial
91. Flutter Basics
92. Flutter Tutorial
95. Golang Tutorial
96. Graphql Tutorial
100. Hive Tutorial
103. Install Bootstrap
107. Install SASS
109. IPv 4 address
110. JCL Programming
111. JQ Tutorial
112. JSON Tutorial
113. JSP Tutorial
114. Junit Tutorial
115. Kadanes Algorithm
116. Kafka Tutorial
117. Knapsack Problem
118. Kth Smallest Element
119. Laravel Tutorial
122. Linear Gradient CSS
129. Memory Hierarchy
133. Mockito tutorial
134. Modem vs Router
135. Mulesoft Tutorial
136. Network Devices
138. Next JS Tutorial
139. Nginx Tutorial
141. Octal to Decimal
142. OLAP Operations
143. Opacity CSS
144. OSI Model
145. CSS Overflow
146. Padding in CSS
148. Perl scripting
149. Phases of Compiler
150. Placeholder CSS
153. Powershell Tutorial
158. Pyspark Tutorial
161. Quality of Service
162. R Language Tutorial
164. RabbitMQ Tutorial
165. Redis Tutorial
166. Redux in React
167. Regex Tutorial
170. Routing Protocols
171. Ruby On Rails
172. Ruby tutorial
173. Scala Tutorial
175. Shadow CSS
178. Snowflake Tutorial
179. Socket Programming
180. Solidity Tutorial
181. SonarQube in Java
182. Spark Tutorial
189. TCP 3 Way Handshake
190. TensorFlow Tutorial
191. Threaded Binary Tree
196. Types of Queue
197. TypeScript Tutorial
198. UDP Protocol
202. Verilog Tutorial
204. Void Pointer
205. Vue JS Tutorial
206. Weak Entity Set
207. What is Bandwidth?
208. What is Big Data
209. Checksum
211. What is Ethernet
214. What is ROM?
216. WPF Tutorial
217. Wireshark Tutorial
218. XML Tutorial
Powershell Tutorial
Introduction
PowerShell is a powerful tool created by Microsoft. Think of it as a more advanced version of the Command Prompt. It's called Windows PowerShell. But why should you care about it? Well, with PowerShell, you can
- Manage computers
- Automate tasks
- & handle data better
If you have ever wanted to tell your computer exactly what to do, this is one way.
Now, before you get worried, you don't need to be a computer genius to understand PowerShell. With a bit of guidance and some PowerShell scripting examples, you'll see that it's not as complex as it might seem.
In this PowerShell Tutorial, we will explore the basics of Windows PowerShell. We'll introduce you to some fundamental PowerShell commands and show you how they can be used. By the end, you'll have a clearer idea of how this tool can make tasks on your computer more efficient and fun.
Overview
Microsoft develops PowerShell, which is more than just a tool. It's a gateway to a world of automation and advanced computer management. It is the key to unlocking vast potential by handling tasks efficiently for many developers.
For people who want to master this tool and enhance their professional credentials, there are many PowerShell certifications available. This certification boosts your resume and equips you with a deep understanding of its capabilities.
A basic aspect you will face early on, whether you're self-studying or enrolled in a PowerShell course, is the PowerShell syntax. Just like grammar in the English language, syntax is a set of rules for how commands (cmdlets in PowerShell) are structured and used. Thus, learning this syntax is important. It forms the foundation of your PowerShell journey.
What is PowerShell?
PowerShell is a task automation framework. It is primarily used on Windows but is available on other platforms as well. PowerShell combines the power of traditional command-line shells with scripting languages. This fusion allows users to manage computer systems and automate administrative tasks.
Let's break this down further with some key points and examples
1. Command-Line Interface & Scripting Language
PowerShell isn't just a replacement for the Windows Command Prompt; it's an upgrade. While you can type commands directly into it (like Command Prompt), you can also write scripts—a series of commands—to automate tasks.
Example- You can write a PowerShell script to remove all files older than a certain date instead of manually deleting files in a folder.
2. Object-Oriented
PowerShell outputs objects, unlike other command-line interfaces that output plain text. It basically means you get more detailed and structured information.
Example- When listing files in a directory, you don't just get filenames. You can get details like
- file size
- creation date, and more—all without extra commands.
3. Extensible
PowerShell can be expanded with 'modules'. Modules add more commands and functionalities.
Example- You can add the Azure module to PowerShell if you manage a Microsoft Azure environment. This gives you specific commands to manage and automate tasks in Azure.
Why use PowerShell?
PowerShell offers many advantages for both administrators and users. Let's explore why PowerShell is a favorite tool among tech professionals.
1. Comprehensive System Management
You can control and manage almost every aspect of the Windows operating system and many other Microsoft products with PowerShell. This unified approach ensures you don't jump between tools.
Example- With PowerShell
- You can manage user accounts
- Configure system settings
- Restart services
2. Task Automation
Automation is a time-saver. Instead of repetitive clicks and manual adjustments, scripts can do the job faster and without errors.
Example- Suppose you need to create 50 user accounts for new employees. Rather than doing it manually, a simple script can generate all accounts in a matter of seconds.
3. Remote Management
PowerShell allows for remote system management. This means you can run commands or scripts on another machine without being physically present.
Example- A server in another location needs a software update. You can initiate that update without leaving your desk with PowerShell.
4. Versatility with Modules
You can expand PowerShell's capabilities with modules. This ensures PowerShell evolves with your needs and is adaptable and future-ready.
Example- If you want to start a career in data analytics, modules like 'PSReadline' or 'SqlServer' can be important additions to your PowerShell environment.
5. Consistent Syntax
PowerShell's syntax is consistent. This makes it easier to learn and predict. You can easily predict command names and their structure once you're familiar with the basics.
Example- Commands often follow a "Verb-Noun" pattern.
Like
- Get-Help
- Start-Service
- Set-Date
To start the Windows PowerShell
Starting Windows PowerShell is very simple. You can open the interface and start executing commands in a few steps.
Let's learn how to use PowerShell in this PowerShell Tutorial.
1. Using Windows Search
One of the simplest ways to start PowerShell is by using the built-in search function of Windows.
Steps
- Press the Windows key or click on the magnifying glass/search icon on the taskbar.
- Type "PowerShell" into the search bar.
- From the results, right-click on "Windows PowerShell" and select "Run as administrator" for elevated privileges.
2. Via the Start Menu
The Start Menu offers a direct path to many applications, including PowerShell.
Steps
- Click on the Windows logo (Start button) located on the bottom left of your screen.
- Scroll through the application list until you locate the "Windows PowerShell" folder.
- Click on the folder and then select "Windows PowerShell" to launch.
3. Using the Run Box
For those who prefer a quick keyboard shortcut, the Run box is an efficient method.
Steps
- Press the Windows + R keys together to open the Run box.
- Type "powershell" into the box and press Enter.
4. Via Taskbar Pin
If you frequently use PowerShell, then pinning it to your taskbar can be a great idea.
Steps
- Follow the first method to locate PowerShell using Windows Search.
- Right-click on the "Windows PowerShell" result.
- From the context menu, choose "Pin to Taskbar".
PowerShell will now be just a single click away from your desktop!
Advantages and Disadvantages of PowerShell
Advantages | Disadvantages |
Comprehensive Management- A centralized tool to manage the entire Windows system. | Complexity- Beginners might find the learning curve steep compared to GUI-based tools. |
Task Automation- Scripts can automate repetitive tasks. This saves time and reduces errors. | Potential Risk- Incorrect commands or scripts can cause system-wide issues. |
Object-Oriented Output- Returns detailed and structured data and not just plain text. | Platform Specific- Traditionally tied to Windows, though there's now a cross-platform version. |
Extensible with Modules- This can be expanded to suit specific needs using various modules. | Security Concerns- This can be exploited if not configured securely, especially with remote capabilities. |
Remote Management- This can control systems from a distance and aid in remote IT support. | Heavy Resource Usage- This can be resource-intensive, especially with complex scripts. |
Consistent Syntax- Predictable "Verb-Noun" command patterns make it user-friendly once learned. | Dependency on the.NET Framework- Requires .NET to function. This requirement limits its portability. |
Tips and Tricks for Automating Tasks with PowerShell
Automation is at the heart of PowerShell. It's where the tool truly shines. You can harness its power to make complex tasks effortless. Here are some essential tips and tricks to keep in mind when using PowerShell for automation.
1. Start with 'Get-Help'
Before starting a task, get acquainted with the Get-Help cmdlet. It provides details about other cmdlets and ensures you use them correctly.
2. Use Script Templates
Don't start from scratch. Create (or find) script templates for common tasks. As your script library grows, you'll find that many tasks share similar structures.
3. Opt for the 'WhatIf' Parameter
Use the WhatIf parameter when unsure about a script's effects. It previews the outcome without making changes and acts as a safety net.
4. Validate with 'Test-Path'
When working with files or directories, the Test-Path cmdlet can check if a path exists and prevent possible errors in your scripts.
5. Harness the Power of Pipelines
Use pipelines (|) to pass data from one cmdlet to another. It simplifies processes and reduces the need for temporary storage or variables.
6. Employ 'ForEach' for Repetitive Tasks
Use the ForEach loop if you need to repeat a task for a list of items. It runs commands for each item in a collection.
7. Keep Scripts Modular
Break down complex scripts into smaller-modular parts. It makes debugging easier and lets you reuse parts for different tasks.
8. Always Comment Your Scripts
Leave comments (#) in your scripts. They explain the script's purpose and functionality. It becomes important when sharing or revisiting the codes after some time.
9. Schedule Tasks with Task Scheduler
Use the Windows Task Scheduler for scripts you need to run regularly. It runs PowerShell scripts at defined intervals.
10. Stay Updated
PowerShell is continually evolving. Regularly check for updates and new cmdlets to make your scripts efficient.
Conclusion
We discussed almost everything from its foundational concepts to intricate scripting techniques in this PowerShell Tutorial. We also covered important aspects to help you learn PowerShell with ease.
Like any powerful tool, mastery comes with practice and continuous learning. So, keep experimenting and refer back to these guidelines when in doubt. Also, always stay updated with the latest in PowerShell.
FAQs
1. How do I update PowerShell?
You can download the latest version of PowerShell from Microsoft's official website and follow the installation instructions.
2. What's the difference between PowerShell and Command Prompt?
PowerShell is more advanced. It allows script automation and handles complex tasks. Command Prompt is a simpler command-line tool.
3. Why are some of my cmdlets missing?
Cmdlets can differ between PowerShell versions. Ensure you're using the right version or install the necessary modules.
4. Should I use PowerShell Core or Windows PowerShell?
PowerShell Core is cross-platform and open-source. Windows PowerShell is Windows-specific. Choose based on your platform and task needs.
5. How do I stop a running script in PowerShell?
Press Ctrl + C to interrupt and stop a running script or command in PowerShell.

Author|900 articles published


upGrad Learner Support
Talk to our experts. We are available 7 days a week, 9 AM to 12 AM (midnight)
Indian Nationals
Foreign Nationals
Disclaimer
1.The above statistics depend on various factors and individual results may vary. Past performance is no guarantee of future results.
2.The student assumes full responsibility for all expenses associated with visas, travel, & related costs. upGrad does not provide any a.