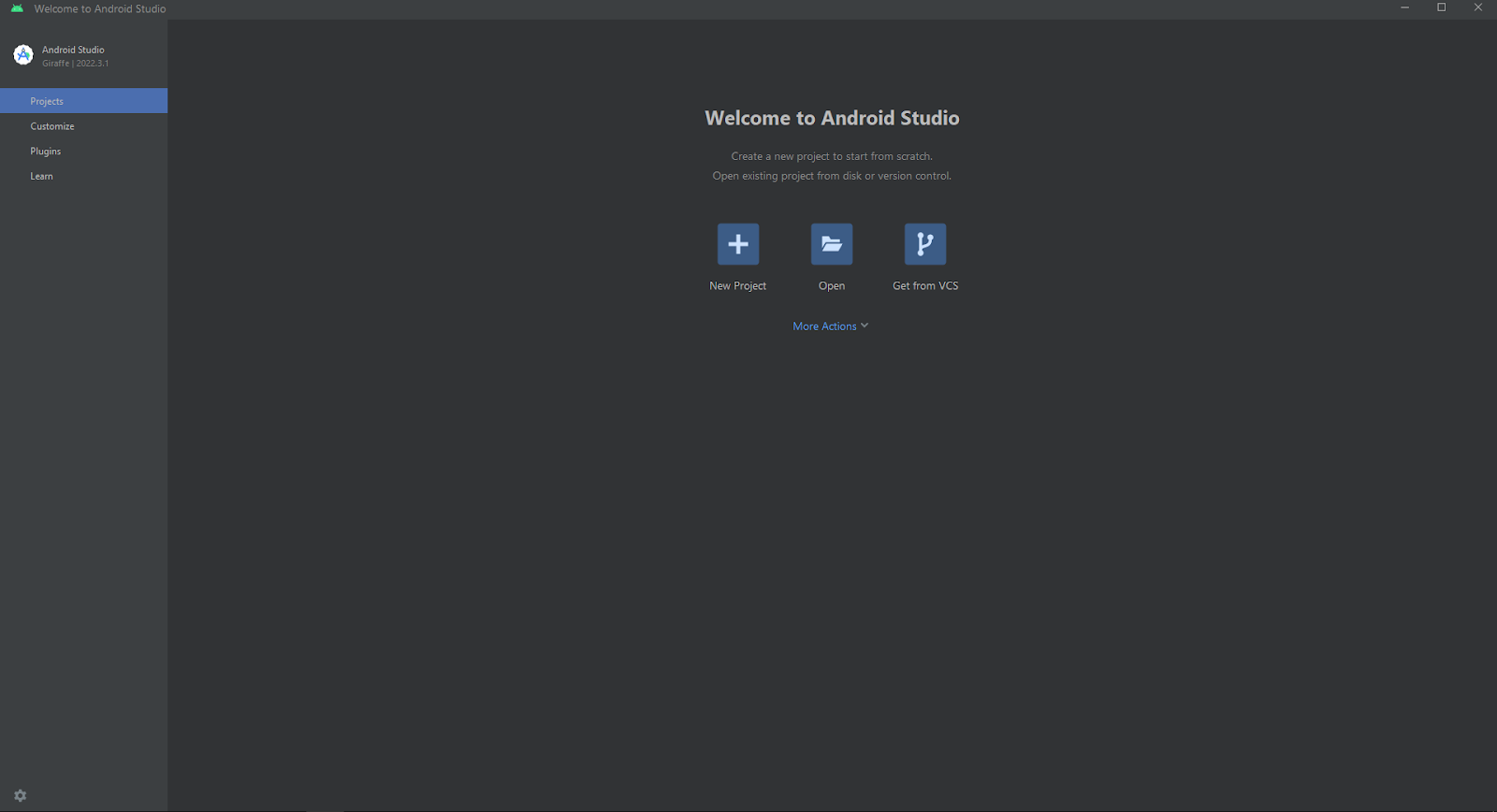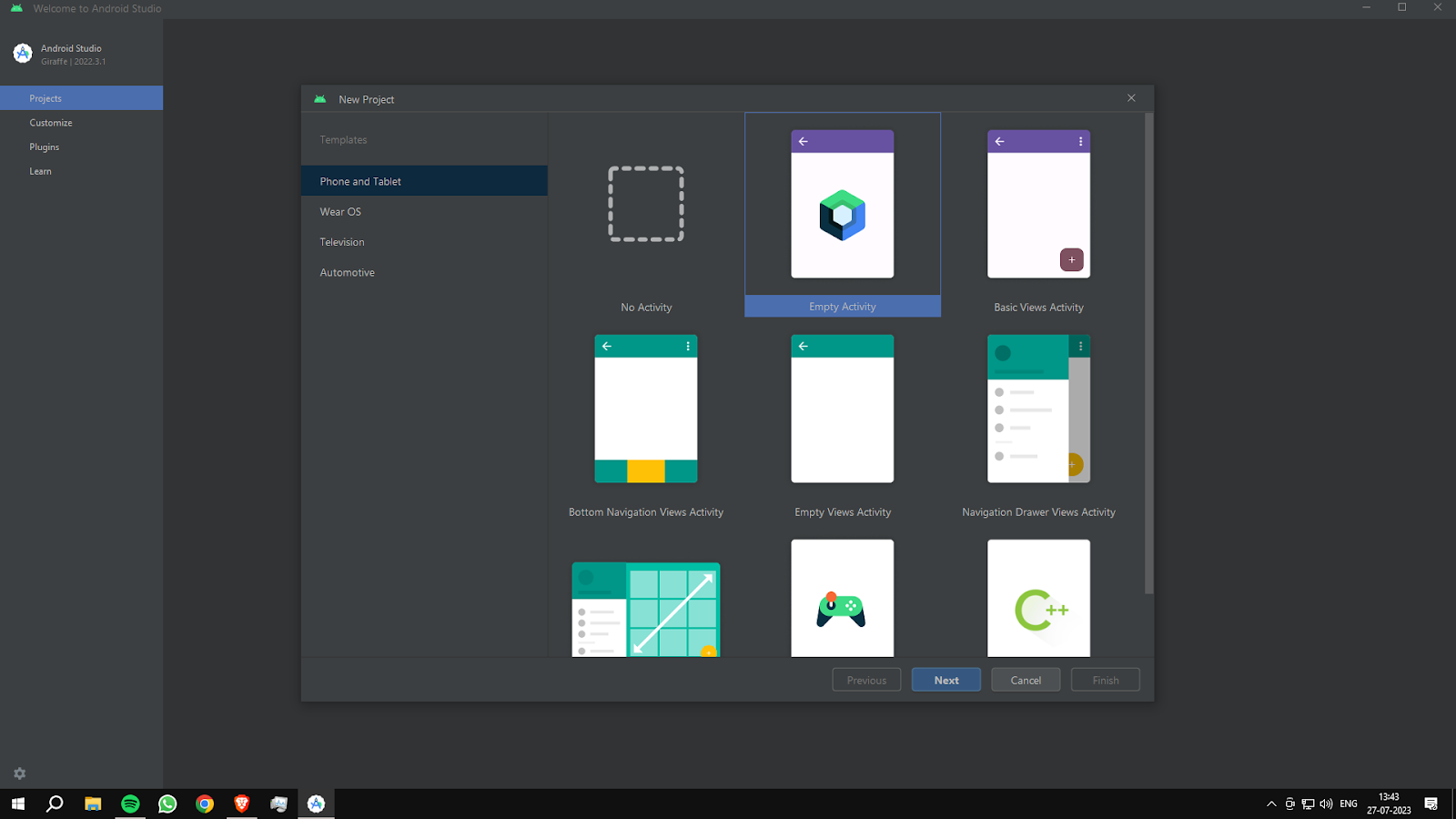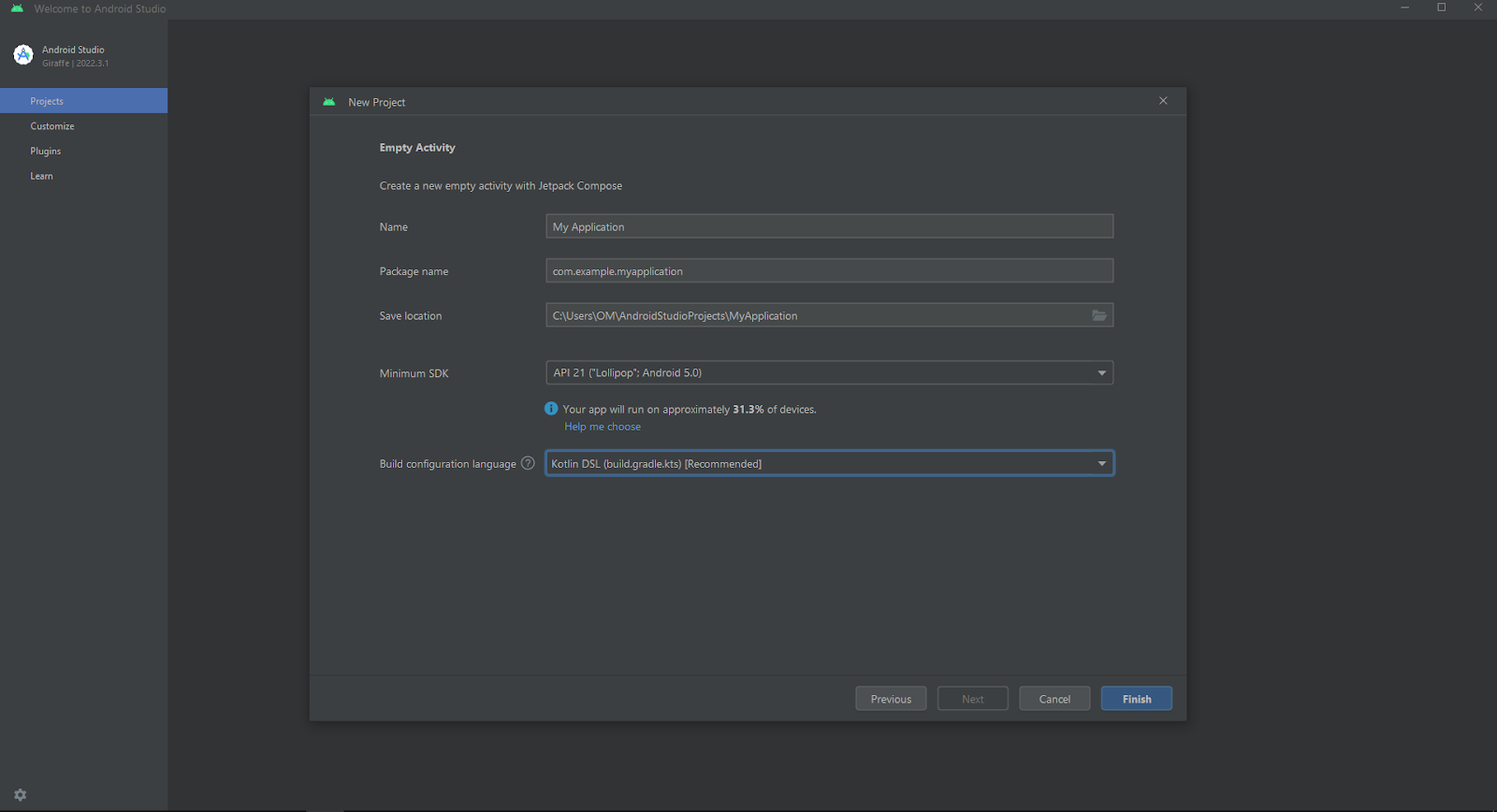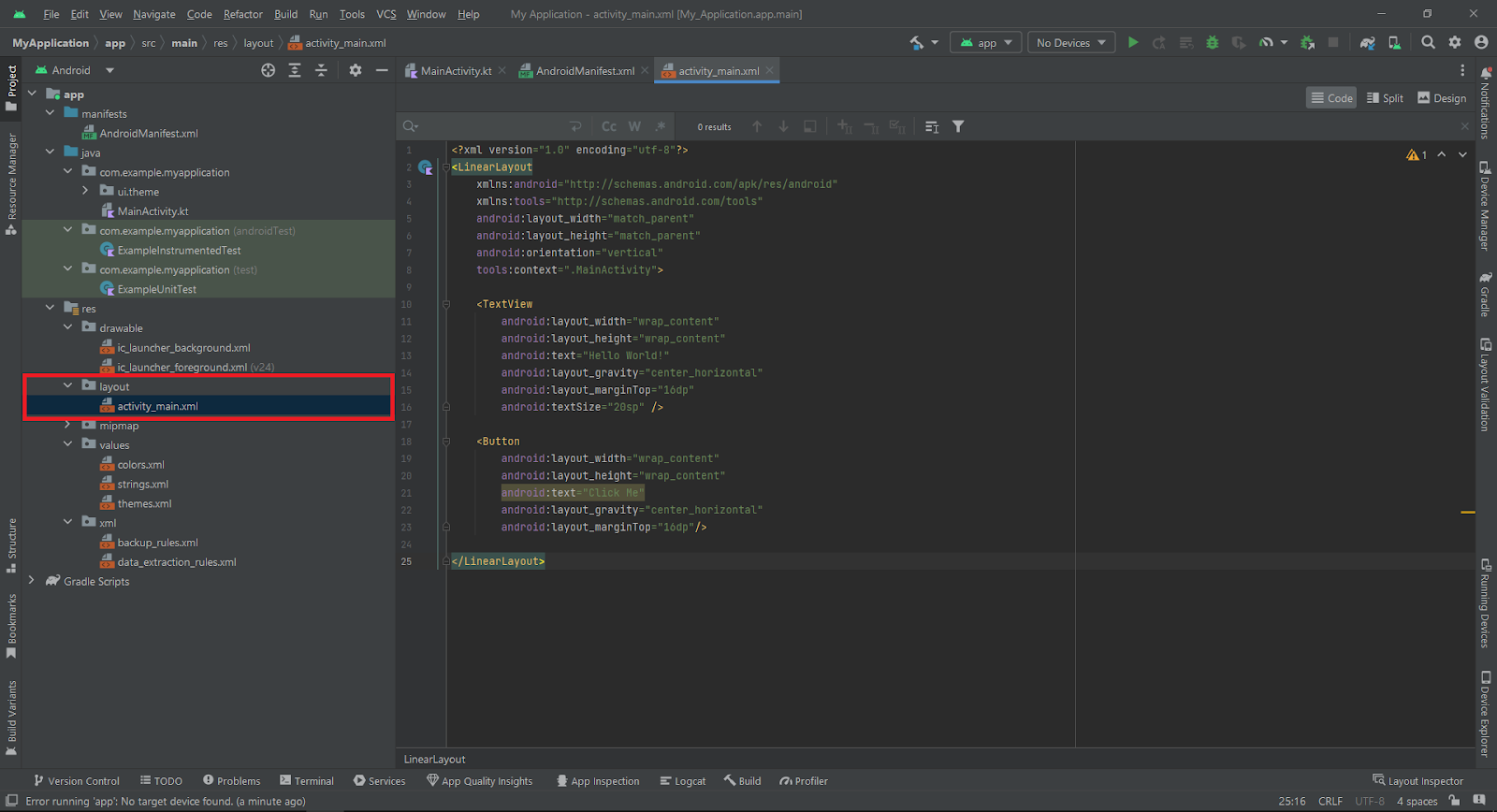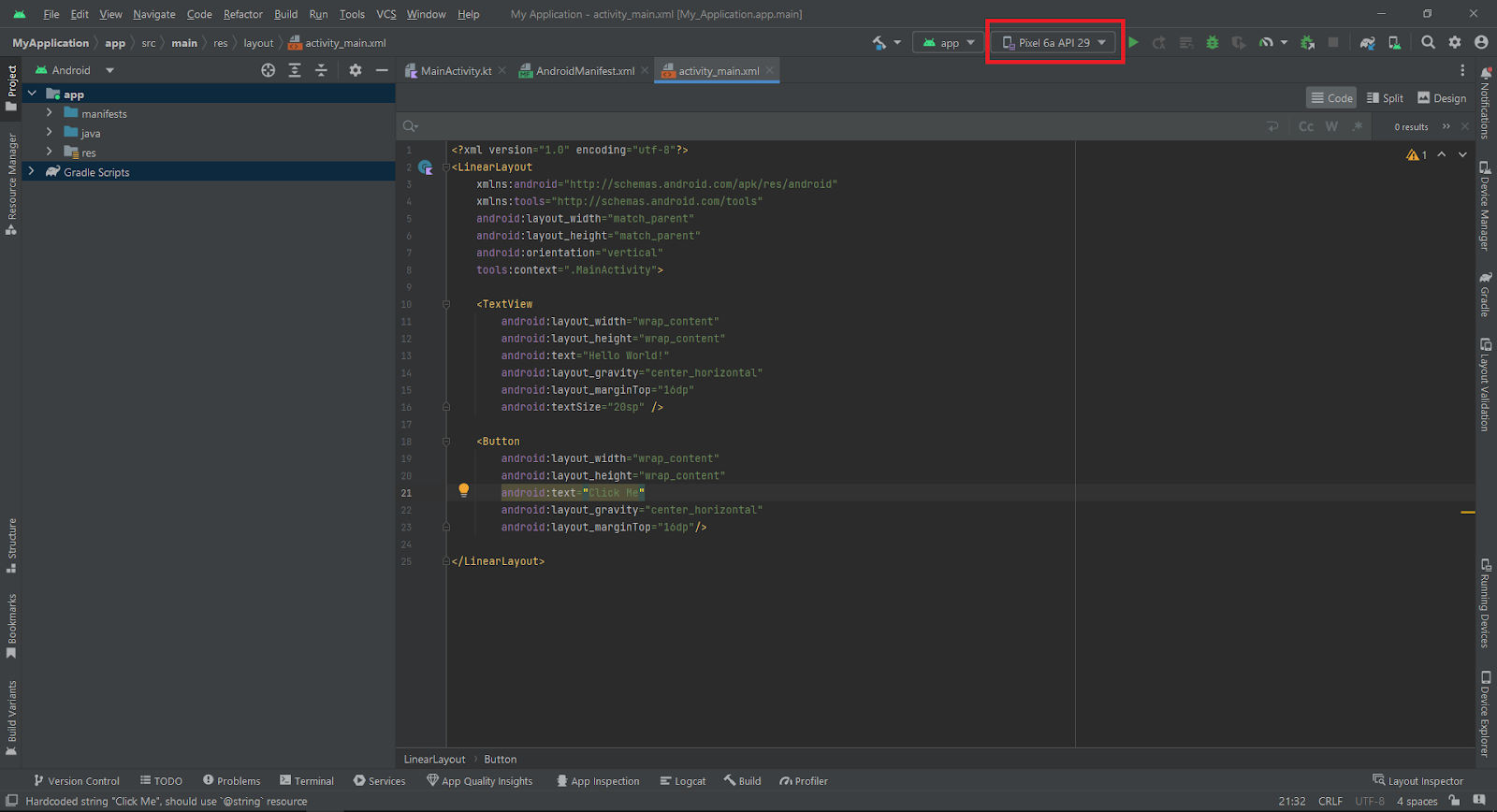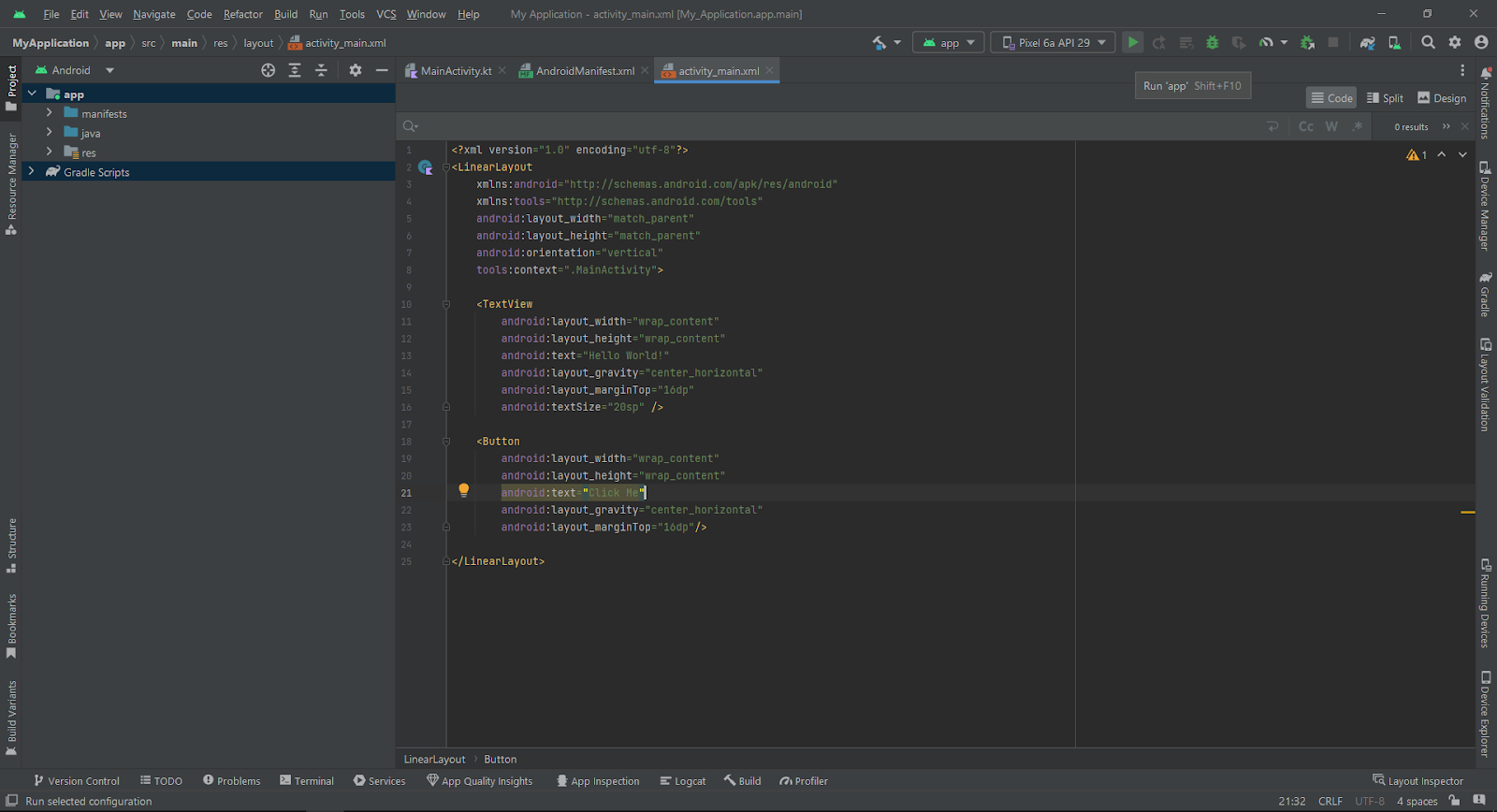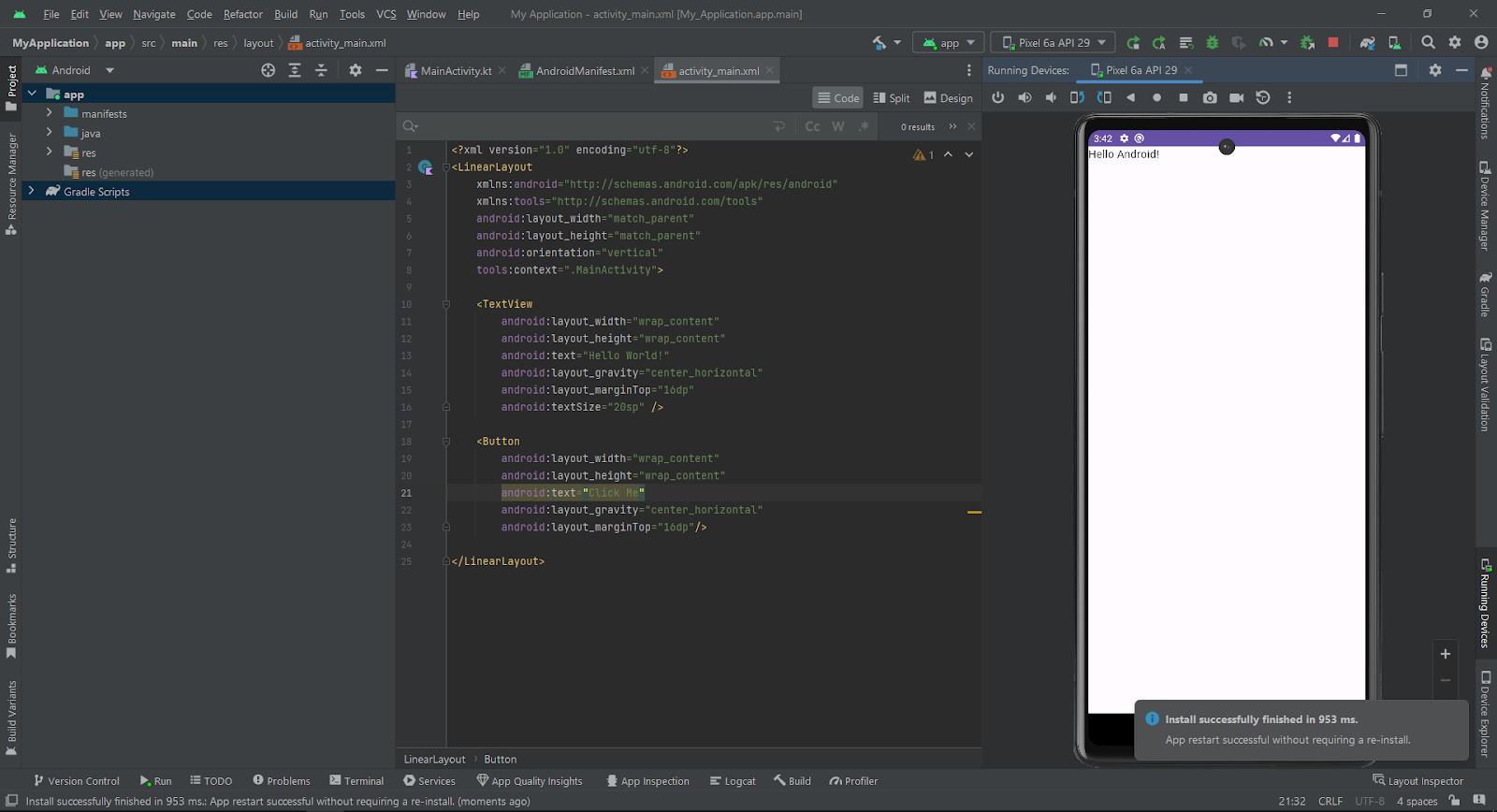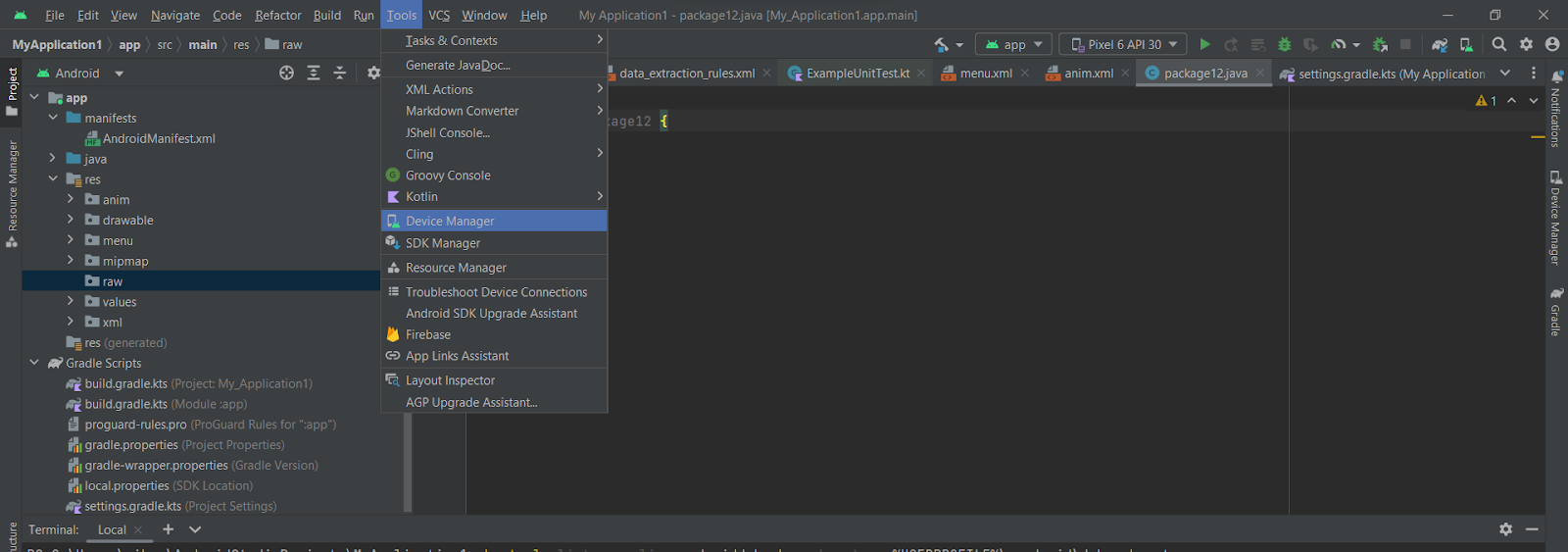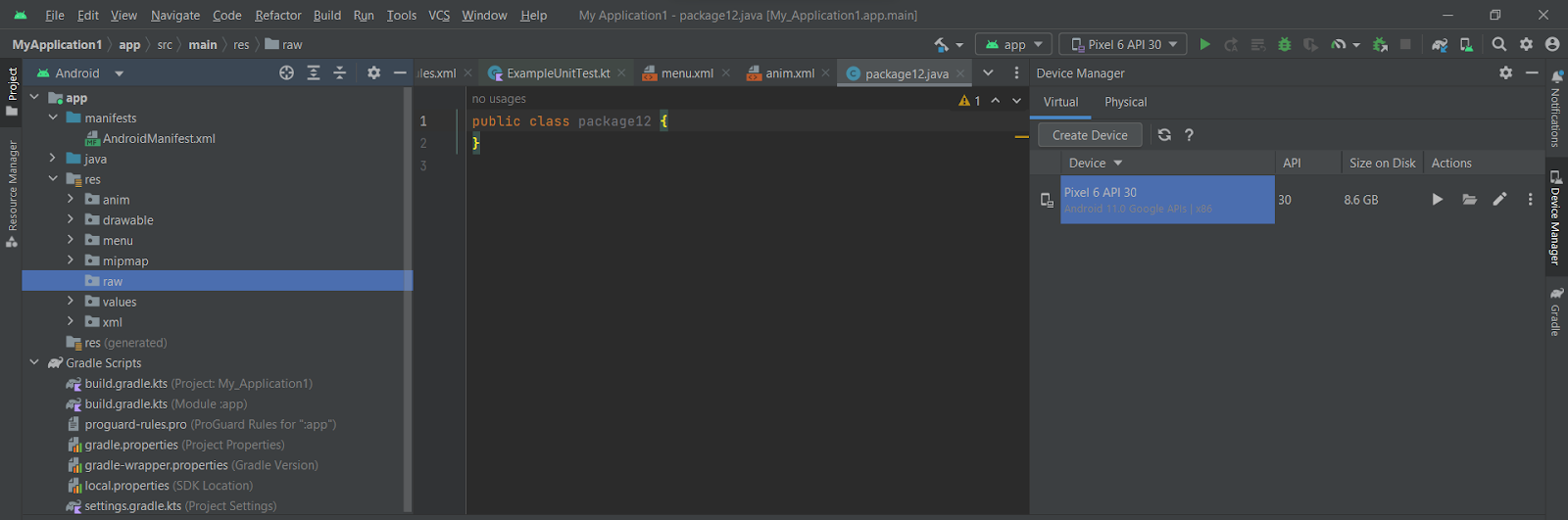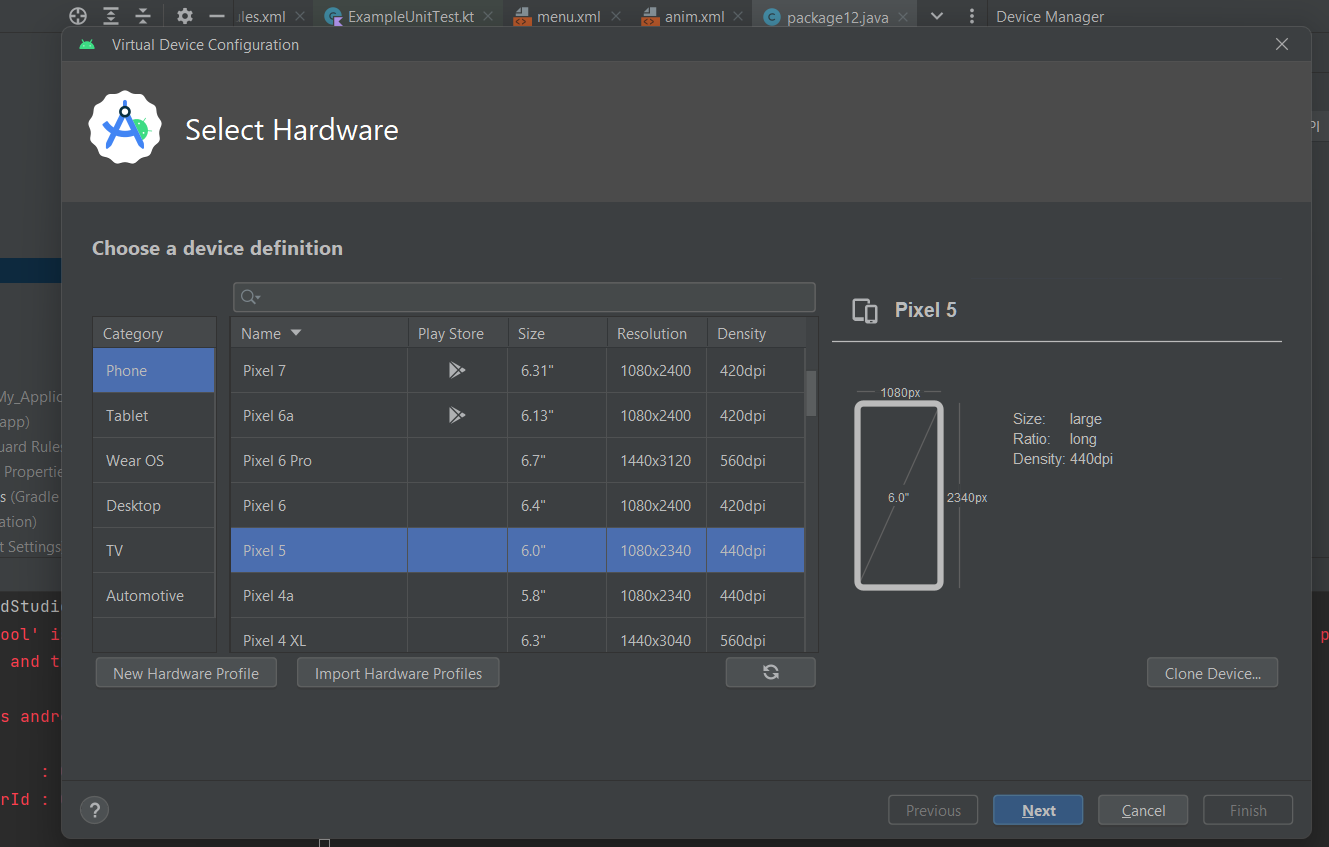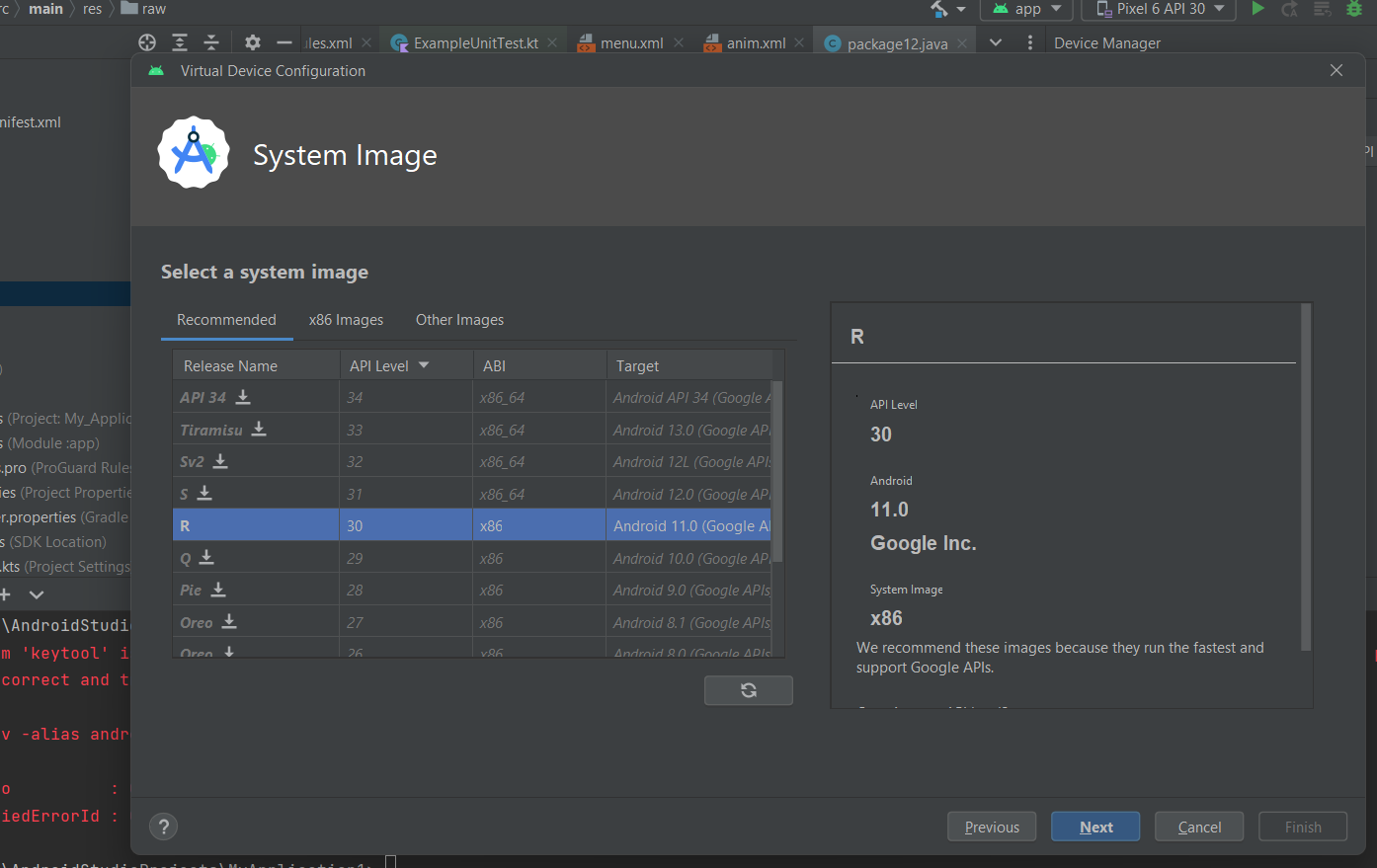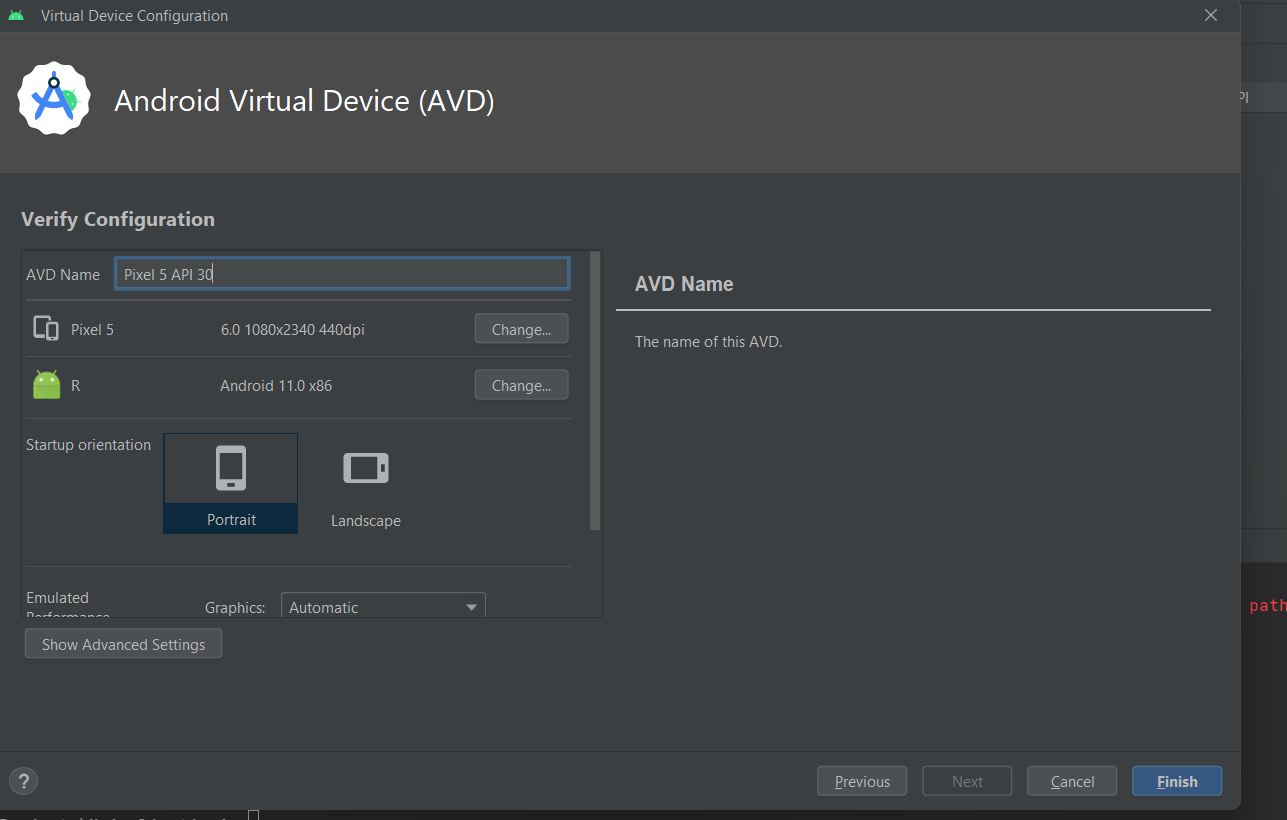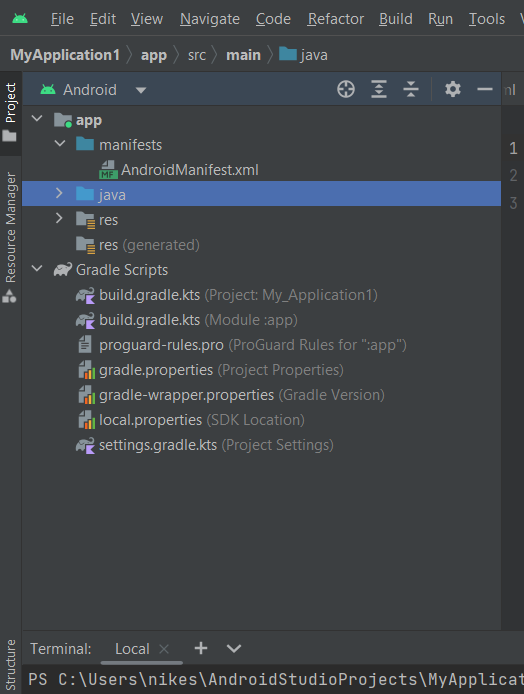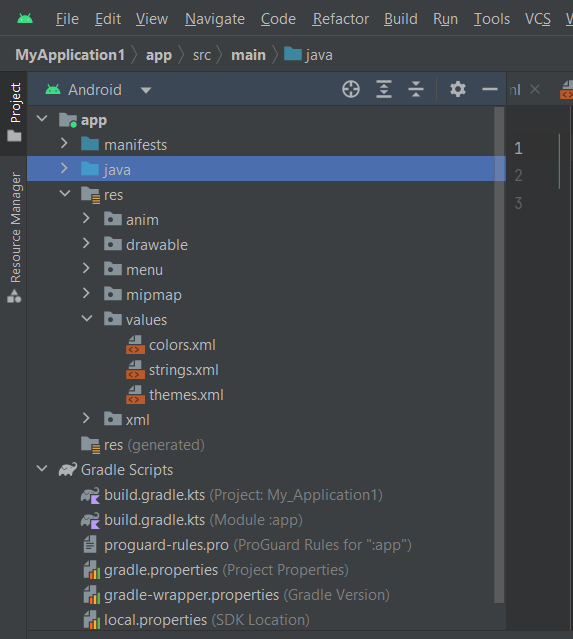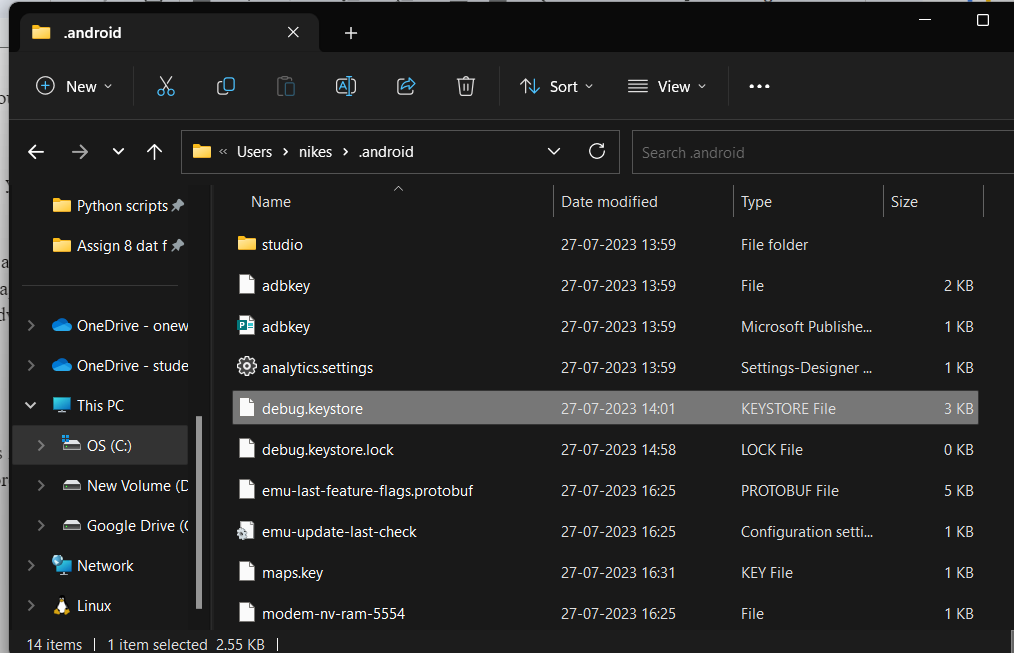For working professionals
For fresh graduates
- Study abroad
More
- Executive Doctor of Business Administration from SSBM
- Doctorate in Business Administration by Edgewood College
- Doctorate of Business Administration (DBA) from ESGCI, Paris
- Doctor of Business Administration From Golden Gate University
- Doctor of Business Administration from Rushford Business School, Switzerland
- Post Graduate Certificate in Data Science & AI (Executive)
- Gen AI Foundations Certificate Program from Microsoft
- Gen AI Mastery Certificate for Data Analysis
- Gen AI Mastery Certificate for Software Development
- Gen AI Mastery Certificate for Managerial Excellence
- Gen AI Mastery Certificate for Content Creation
- Post Graduate Certificate in Product Management from Duke CE
- Human Resource Analytics Course from IIM-K
- Directorship & Board Advisory Certification
- Gen AI Foundations Certificate Program from Microsoft
- CSM® Certification Training
- CSPO® Certification Training
- PMP® Certification Training
- SAFe® 6.0 Product Owner Product Manager (POPM) Certification
- Post Graduate Certificate in Product Management from Duke CE
- Professional Certificate Program in Cloud Computing and DevOps
- Python Programming Course
- Executive Post Graduate Programme in Software Dev. - Full Stack
- AWS Solutions Architect Training
- AWS Cloud Practitioner Essentials
- AWS Technical Essentials
- The U & AI GenAI Certificate Program from Microsoft
1. Introduction
6. PyTorch
9. AI Tutorial
10. Airflow Tutorial
11. Android Studio
12. Android Tutorial
13. Animation CSS
16. Apex Tutorial
17. App Tutorial
18. Appium Tutorial
21. Armstrong Number
22. ASP Full Form
23. AutoCAD Tutorial
27. Belady's Anomaly
30. Bipartite Graph
35. Button CSS
39. Cobol Tutorial
46. CSS Border
47. CSS Colors
48. CSS Flexbox
49. CSS Float
51. CSS Full Form
52. CSS Gradient
53. CSS Margin
54. CSS nth Child
55. CSS Syntax
56. CSS Tables
57. CSS Tricks
58. CSS Variables
61. Dart Tutorial
63. DCL
65. DES Algorithm
83. Dot Net Tutorial
86. ES6 Tutorial
91. Flutter Basics
92. Flutter Tutorial
95. Golang Tutorial
96. Graphql Tutorial
100. Hive Tutorial
103. Install Bootstrap
107. Install SASS
109. IPv 4 address
110. JCL Programming
111. JQ Tutorial
112. JSON Tutorial
113. JSP Tutorial
114. Junit Tutorial
115. Kadanes Algorithm
116. Kafka Tutorial
117. Knapsack Problem
118. Kth Smallest Element
119. Laravel Tutorial
122. Linear Gradient CSS
129. Memory Hierarchy
133. Mockito tutorial
134. Modem vs Router
135. Mulesoft Tutorial
136. Network Devices
138. Next JS Tutorial
139. Nginx Tutorial
141. Octal to Decimal
142. OLAP Operations
143. Opacity CSS
144. OSI Model
145. CSS Overflow
146. Padding in CSS
148. Perl scripting
149. Phases of Compiler
150. Placeholder CSS
153. Powershell Tutorial
158. Pyspark Tutorial
161. Quality of Service
162. R Language Tutorial
164. RabbitMQ Tutorial
165. Redis Tutorial
166. Redux in React
167. Regex Tutorial
170. Routing Protocols
171. Ruby On Rails
172. Ruby tutorial
173. Scala Tutorial
175. Shadow CSS
178. Snowflake Tutorial
179. Socket Programming
180. Solidity Tutorial
181. SonarQube in Java
182. Spark Tutorial
189. TCP 3 Way Handshake
190. TensorFlow Tutorial
191. Threaded Binary Tree
196. Types of Queue
197. TypeScript Tutorial
198. UDP Protocol
202. Verilog Tutorial
204. Void Pointer
205. Vue JS Tutorial
206. Weak Entity Set
207. What is Bandwidth?
208. What is Big Data
209. Checksum
211. What is Ethernet
214. What is ROM?
216. WPF Tutorial
217. Wireshark Tutorial
218. XML Tutorial
Android Studio
Introduction
Android Studio is the official Integrated Development Environment (IDE) for Android app development, based on IntelliJ IDEA. It provides a unified environment where you can build Android apps for smartphones, tablets, wearables, TVs, folding devices, cars etc. This Android Studio tutorial will guide you through all you need to know to get started.
Android Studio has everything you need to build Android apps, including a code editor, code analysis tools, emulators, etc. This Android Studio tutorial will walk you through the basics of this IDE and help you get started with Android app development.
Overview
Android Studio provides a completely integrated development environment for building Android apps. This Android Studio tutorial covers everything you need as a beginner - from downloading and installing Android Studio to building and running your first simple app. It guides you through creating a new project, adding UI elements like a TextView in XML layouts, setting up an emulator, and running the app. You will learn the basic project structure with Java source code under the Java folder and resources like strings and images under res. The tutorial will help you develop Android apps.
Android Studio Tutorial for Beginners
Installing and Setting up Android Studio
Follow these steps to install Android Studio on your machine.
1. Download the latest version of Android Studio from developer.android.com.
2. Run the exe installer and follow the setup wizard to install Android Studio and any required SDK tools.
3. During setup, select the Android SDK components you need, like the SDK platform for the version of Android you want to target, build tools, etc.
4. Start Android Studio after the installation is complete. On the first run, it will install any missing SDK tools and set up the IDE.
5. When prompted, import settings from a previous IDE like Eclipse to migrate them.
6. Once Android Studio opens, go to Configure > Settings to change any default IDE settings as per your preference.
Android Studio is now ready to build your first app.
Build a Simple App in Android Studio with Java
Follow these steps to create and run your first simple app.
1. Launch Android Studio and click on Start a new Android Studio project.
2. Select Empty Activity and click Next.
3. Enter the app name, package name, etc., and click Finish.
4. Create a layout folder and a new Layout Resource File named activity_main.xml layout file. Add a TextView or Button with the code provided below.
<?xml version="1.0" encoding="utf-8"?> |
5. Select a device like the emulator or physical device to run the app on.
6. Click the green ▶ icon or Run > Run App to build and run the app.
Your first simple app with some text is now running.
How to Install Android Virtual Device(AVD)?
Follow these steps to create an Android Virtual Device (AVD) to run apps.
1. In Android Studio, go to Tools > AVD Manager.
2. Click +Create Virtual Device
3. Select a hardware profile like Pixel and click Next
4. Download an Android version like API 30
5. Click Next and verify the AVD configuration
- Click Finish to create the AVD
- To run an app on it, select the AVD in the run configurations
Now you have an AVD ready for your Android development journey.
File Structure
Android Studio’s File Structure
The key folders and files under android studio are app/src/main, and you might work with these if you're planning to build a simple app in Android Studio with Java:
- java - Contains the Java source code organized as packages
- res - Has all the resource files like images, strings, etc
- AndroidManifest.xml - Contains app permissions, components, device features used, etc.
- kotlin - Has Kotlin source code
res/values Folder in Android Studio
The res/values folder contains XML files that store simple values like roid Studio.
- strings.xml - Contains string constants like labels, messages, etc.
- styles.xml - Contains styles for UI components.
- colors.xml - Contains color values used in the app.
- dimens.xml - Contains dimension values like padding, text sizes, etc.
Where is debug.keystore in Android Studio?
The debug.keystore file used to sign debug builds is located at:
Windows - C:\Users<user>.android\debug.keystore
Conclusion
This tutorial encapsulates vital features and utilization of Android Studio for developing Android applications. With intelligent code editing, rich templates, debugging tools, integrations with tools like GitHub and Firebase, and other functionalities like instant run and an extensive testing toolkit, Android Studio offers an efficient way to build high-quality applications.
The tutorial encourages beginners to start creating projects and refers them to the official Android developer documentation for further details. For advanced techniques, delving into the official documentation is advised, allowing developers to harness the powerful features of Android Studio fully.
FAQs
1. What are the system requirements for Android Studio?
The minimum system requirements for Android Studio are 4GB RAM, 2 GB disk space, and 1280x800 minimum screen resolution. Latest stable versions of JDK and Android SDK are also needed.
2. What is ProGuard in Android Studio?
ProGuard is a code optimization tool included in Android Studio that performs several functions to reduce the size of Android apps and make them harder to reverse engineer. It works by shrinking, obfuscation and optimization of the code.
3. What are the main benefits of ProGuard?
The main benefits of using ProGuard are:
- Smaller app size leading to faster downloads and lower storage requirements
- Protection against reverse engineering by obfuscating code
- Optimization for better performance and efficiency

Author|900 articles published


upGrad Learner Support
Talk to our experts. We are available 7 days a week, 9 AM to 12 AM (midnight)
Indian Nationals
1800 210 2020
Foreign Nationals
+918068792934
Disclaimer
1.The above statistics depend on various factors and individual results may vary. Past performance is no guarantee of future results.
2.The student assumes full responsibility for all expenses associated with visas, travel, & related costs. upGrad does not provide any a.